Kali ini saya akan menjelaskan bagaimana cara stream vidio via vlc player.
Sebelum melanjutkan ke bagian tutorial, pertama tama saya akan menjelaskan apa itu VLC PLAYER, dan apa itu STREAM.
Menurut Wikipedia VLC Media Player merupakan perangkat lunak (software) pemutar beragam berkas (file) multimedia, baik video maupun audio dalam berbagai format, seperti MPEG, DivX, Ogg, dan lain-lain. VLC Media Player juga dapat digunakan untuk memutar DVD,VCD, maupun CD. VLC Media Player bersifat sumber terbuka (open source) dan tersedia untuk berbagai sistem operasi. Mulai dari Microsoft Windows, beragam distro Linux, Mac OS, dan beberapa sistem operasi lainnya.
Salah satu kelebihan yang paling menonjol dari VLC Media Player adalah kelengkapan codec yang dimiliki. Dengan kata lain, VLC dapat memutar hampir seluruh jenis berkas audio maupun video yang ada.
VLC Media Player adalah program multimedia player yang sangat portabel. Singkatnya, program ini bisa dipakai untuk memutar berkas multimedia, baik yang ada di komputer, keping CD atau DVD, hingga untuk streaming di internet.
Di balik tampilan programnya yang sederhana, pemutar berkas multimedia ini dilengkapi dengan beragam fitur tambahan, seperti kemampuan subtitle, tag format, konversi, filter, skin, dapat dioperasikan melalui berbagai interface, tersedia dalam bahasa Indonesia, dan masih banyak lagi. Bahkan, program ini juga bisa dijadikan sebagai server untuk kebutuhan streaming di jaringan lokal dan internet.
Berikut adalah spesifikasi VLC Media Player:
Ukuran File: 9.8MB (unduh), 16.3MB (installed)
Publisher: PortableApps.com (John T. Haller) dan VideoLAN
Kalian bisa download VLC Player versi windows disini.
Sering kali kita menjumpai istilah streaming ketika kita melihat sebuah video atau audio di internet. Yaps, Streaming merupakan sebuah teknologi yang digunakan untuk memainkan sebuah file audio maupun video yang secara langsung maupun dengan prerecord yang berada di web server.
File – File audio maupun video ini diletakkan di sebuah server komputer yang dapat secara langsung diakses di komputer client atau komputer kita masing-masing melalui koneksi internet, sesaat setelah ada permintaan dari pengguna sehingga proses download file tersebut yang menghabiskan waktu cukup lama dapat dihindari.
Ketika file-file tersebut di-stream maka akan terbentuklah sebuah “buffer” di komputer client dan pada waktu itu data audio atau video tersebut akan mulai di-download ke dalam buffer yang telah terbentuk pada mesin client. Setelah buffer terisi dalam waktu hitungan detik, maka secara otomatis file video ataupun audio akan di jalankan oleh sistem. Sistem akan membaca informasi dari buffer sambil tetap melakukan proses download file sehingga proses streaming tetap berlangsung ke mesin client. Delay waktu sesaat sebelum file video atau audio di jalankan berkisar antara 5 sampai dengan 30 detik.
Konsep dasar dari video streaming ini yaitu membagi paket video ke dalam beberapa bagian (dipecah), dan mentransmisikan paket-paket tersebut, kemudian dari sisi (client) dapat men-decode dan memainkan potongan paket file video tanpa harus menunggu seluruh file terkirim ke mesin penerima.
Konsep video streaming di bagi ke dalam tiga tahap, antara lain:
- Mempartisi atau membagi data video yang telah terkompresi ke dalam paket paket data
- Pengiriman paket – paket data video
- Pihak penerima (client) mulai men-decode dan menjalankan video walaupun paket data yang lain masih dalam proses pengiriman ke PC client.
Yang di butuhkan adalah : Laptop, handphone, koneksi Wi-Fi yang sama.
- Jika sudah mendownload VLC Player, langkah selanjutnya adalah install aplikasi VLC ke windows kalian masing masing. Lakukan instalasi standard (next next saja).
- Kemudian buka VLC player yang sudah di install tadi.
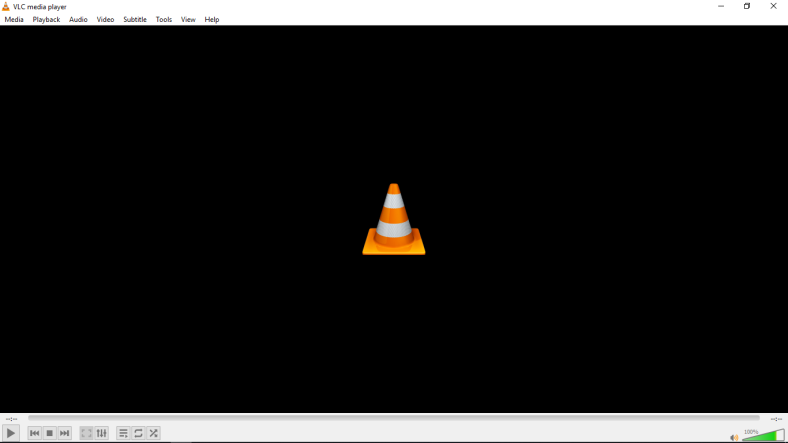
- Pada bagian menu toolbar, cari tulisan media pada pojok kiri atas. Lalu klik dan pilih Open Network Stream seperti pada gambar dibawah ini
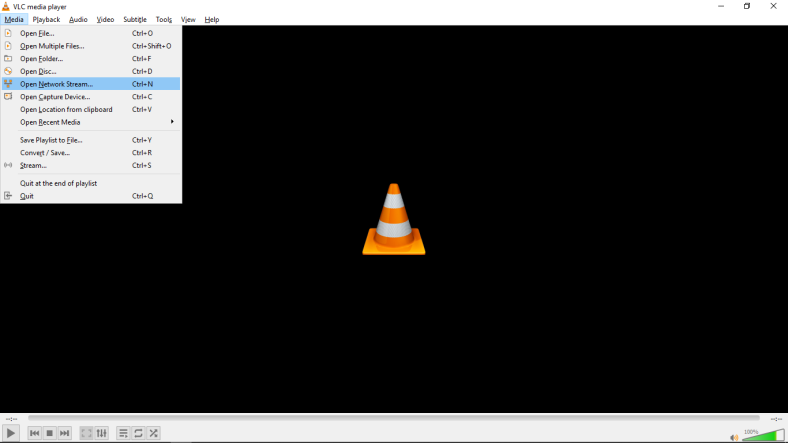
- Kemudian akan muncul popup yang akan meminta kita memasukan network url.
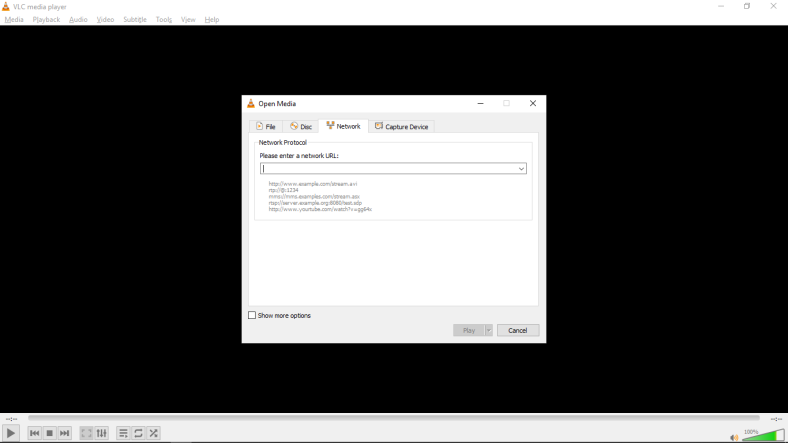
- Sebelum melanjutkan ke langkah berikutnya, pastikan kalian mengkoneksikan perangkat kalian(personal computer maupun handphone) ke satu jaringan Wi-Fi. Lalu cek ip kalian masing masing dengan cara > buka CMD atau command prompt > pada cmd ketikan “ipconfig” > lalu cari tulisan IPv4 Address. Lihat gambar dibawah ini untuk lebih jelasnya.
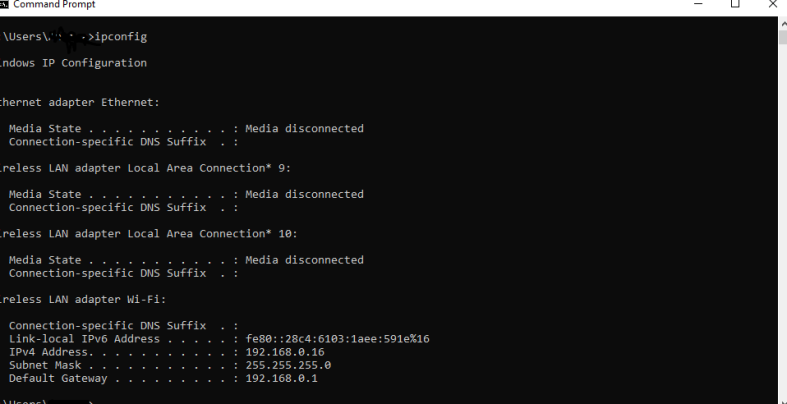
- Kembali lagi ke VLC, pindah ke tab File, lalu klik add.
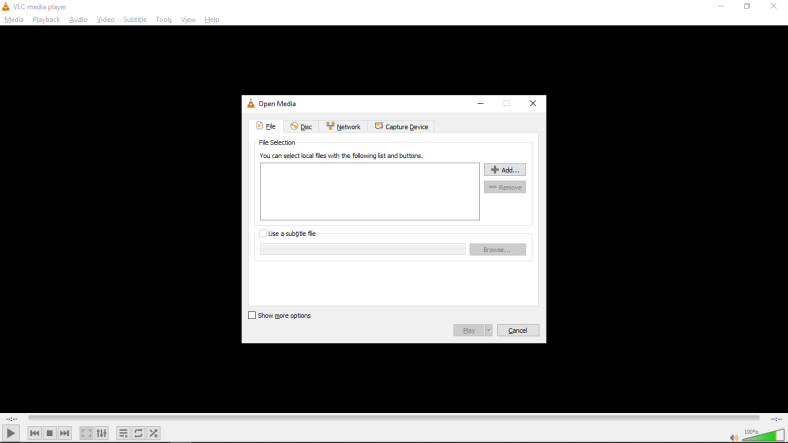
- Lalu akan muncul popup window lagi, yang mengharuskan kita memilih salah satu file vidio dari pc kita.
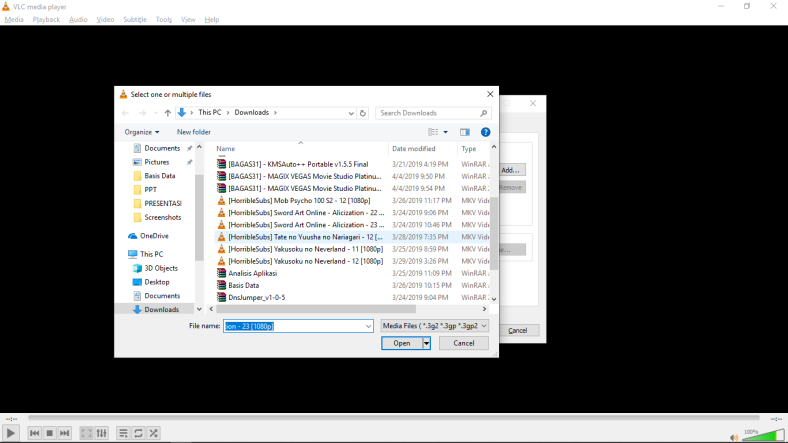
- Jika sudah, klik open atau klik 2x pada vidio yang ingin di stream. Kemudian pada window open media, pergi menuju tombol play di bawah kanan. Klik tanda panah kebawah di samping tulisan play, pilih stream. Atau bisa dengan hotkeys Alt+S.
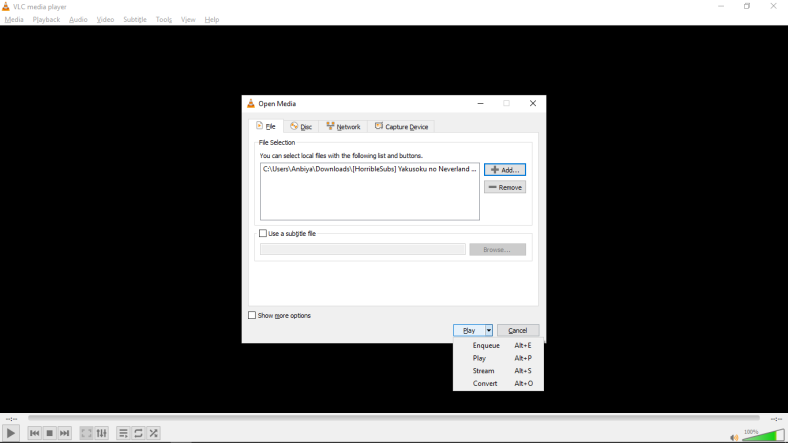
- Jika sudah akan muncul window seperti gambar dibawah ini. Pastikan kembali source nya sudah benar lalu klik next saja.
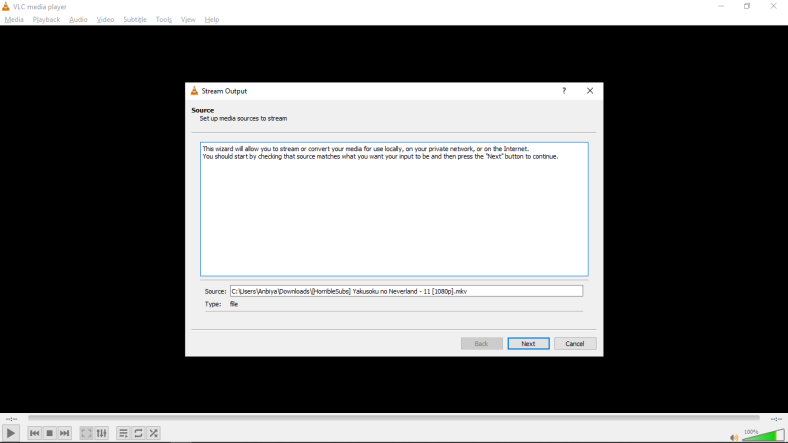
- Dan ganti new destination nya menjadi HTTP. Ceklis juga Display Locally. Kemudian klik Add.
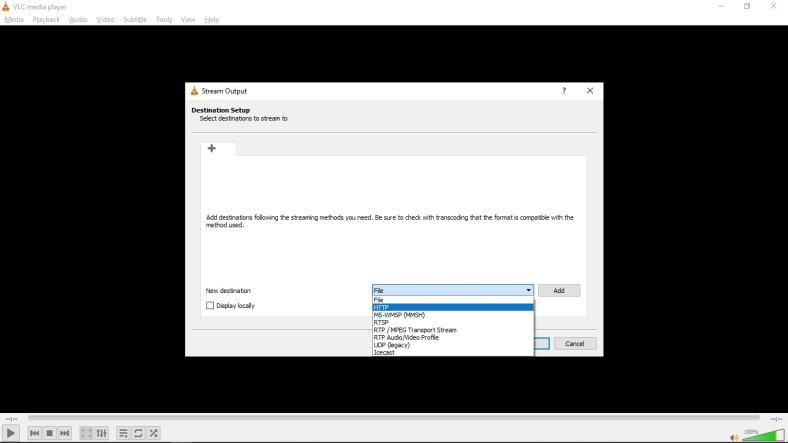
- Disini bagian terpentingnya. Pada bagian port, saya menggunakan port 8080. Jika kalian sudah memakai port 8080, dianjurkan menggunakan port lain. Port 8080 biasanya digunakan di XAMPP untuk menyalakan Apache dan MySql. Lalu isi Path sesuai dengan keinginan kalian, disini saya menggunakan “/” saja.
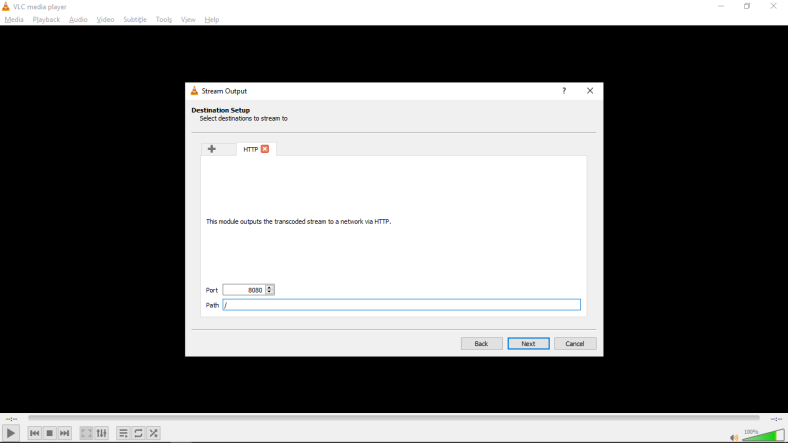
- Berikutnya adalah menentukan format vidio yang akan kalian stream-kan. VLC bisa mengkonversi format vidio dari format (misal) mp4 menjadi webm, ogg, dll. Tentu saja jika ingin stream dan melakukan konversi vidio, dibutuhkan pc yang high-end jika kalian menggunakan pc biasa biasa saja seperti saya, diajurkan mengkosongkan saja (default) atau tidak perlu memilih apapun. Jangan lupa di ceklis Activate Transcoding.

- Jika sudah, di window berikutnya di ceklis Stream all elementary streams. Ini berfungsi untuk mengaktifkan suara saat streaming. Jika sudah klik stream!
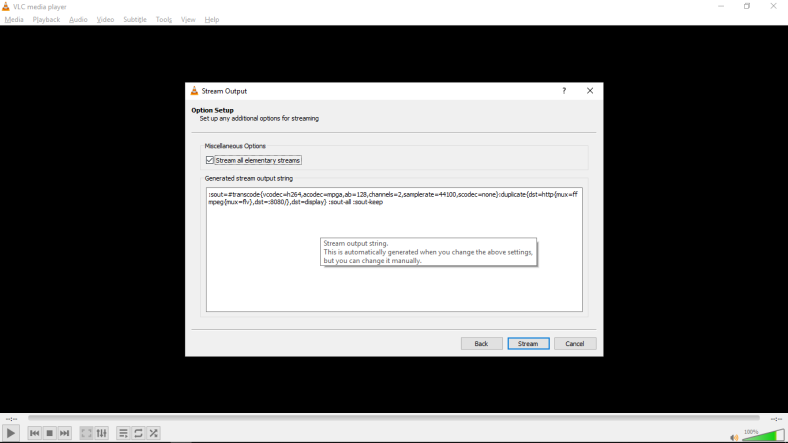
- Dan jangan lupa untuk mengizinkan vlc di firewall kalian masing masing.
- Dan vidio kalian sudah di siarkan secara langsung dari pc kalian sendiri melalui jaringan yang terkoneksi bersama sama via VLC.
CARA MENONTON STREAMING DARI HANDPHONE
- Langkah pertama tentu saja mendownload VLC di playstore.
- Buka aplikasi VLC di handphone.

- Izinkan VLC untuk mengakses storage handphone.

- Kemudian pada halaman utama VLC, lihat ke pojok kiri atas. Ada navigation bar, klik lalu pilih stream.
- Lalu VLC akan meminta kalian untuk memasukan network address.

- Network address diawali dengan ‘http://‘ disusul dengan IPv4 address kalian masing masing, dan setelah itu masukan port(dipisahkan oleh titik dua “:” ) yang sudah kalian tentukan lalu di ikuti dengan path yang sudah kita tentukan sebelumnya. Contoh : http://192.168.0.16:8080/
- Kemudian klik icon segitiga di samping kalian memasukan address sebelumnya.
- Dan kalian sudah melakukan Stream via VLC!
Selain dari handphone, streaming juga bisa dilakukan di browser kalian.
- Pertama caranya adalah tentu saja buka browser kalian (mozilla atau chrome).
- kemudian masukan Network Address seperti yang sudah kita lakukan pada VLC versi handphone.
- Lalu browser akan mendownload vidio yang kita siarkan.
